おうちの家庭用プリンターを十分に活用できていますか?
- 名刺発注が高いと感じている方
- 名刺を自宅で作る選択肢がなかった方
- 名刺を持っていない方
「パソコンから書類を出すだけ」という使い方をしてる方、もったいないです!
最近のプリンターは、機能性が優れており写真印刷はもちろん、名刺だって作れちゃいます。
実際に、私の家にある家庭用プリンター「EPSON EP-806AW」で名刺をデザイン・作成したので参考にしてください。

Wordを使って名刺をデザインする
office365ソフトのWordには「名刺作成のテンプレート」が組み込まれています。
普段からWordを使用している方は、使い慣れたフォントや操作画面で名刺をデザインしましょう。
かゆいところに手が届くのがWordの強みで、幅広い操作性で自分好みの名刺をデザインすることができます。
実際にWordで作ってみた!
Wordで名刺を作る場合は、「新規」→「名刺のテンプレート」を指定します。
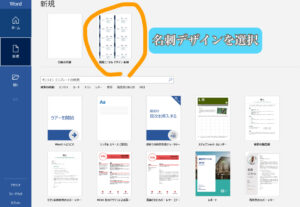
名刺のテンプレートを選択します。
自動的に2×5マスの区切り設定となるため、文字入力や配置換えを行って印刷できます。
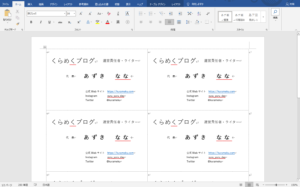
- 「ここに文字を配置したい」
- 「文字サイズやフォントを変えたい」
といった作業を簡単に、細部まで行うことができます。
プリンターのアプリを使う!
プリンターには写真印刷や名刺デザインなどを行うためにプリンターに連動するアプリが用意されています。
アプリ内には、名刺デザインのテンプレートがすでに用意されているので、文字を入力行うだけで本格的な名刺デザインが完成します。

アプリは非常に簡単☆
でも、凝ったデザインは難しい…
プリンターアプリで作ってみた!
私が使用したEPSONの家庭用プリンターアプリは「EPSON名刺プリント」です。
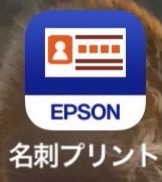
■アプリを起動したら「新規作成」をクリック。

■「レイアウト」を選択して、赤い枠の中に文字を入力する。
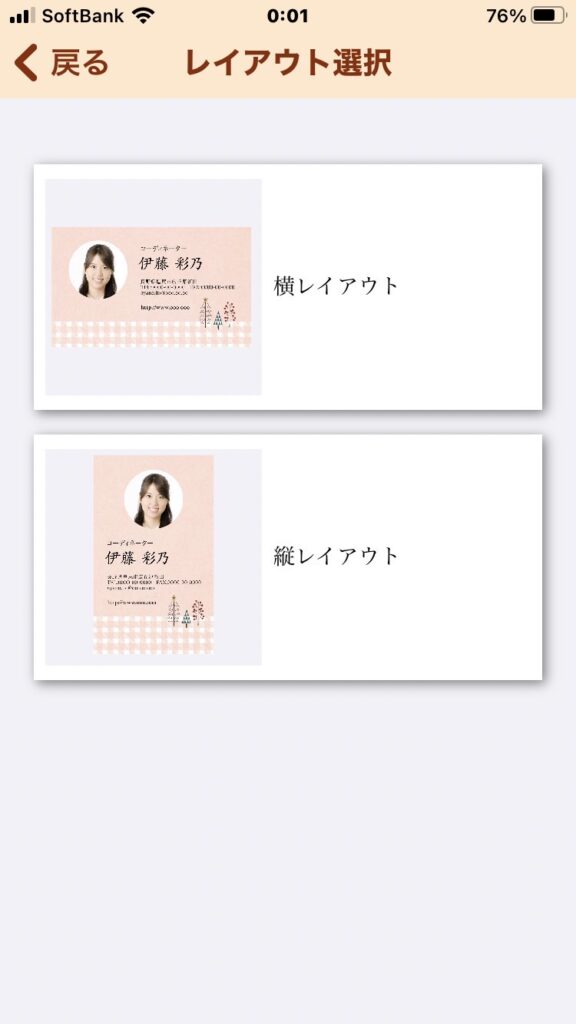

■デザインが完成したら印刷します。
プレビュー画面で「切り取り線」にチェックを入れると、マス目状に線が入ります。

印刷用紙に「切り取り線あり」で印刷しよう
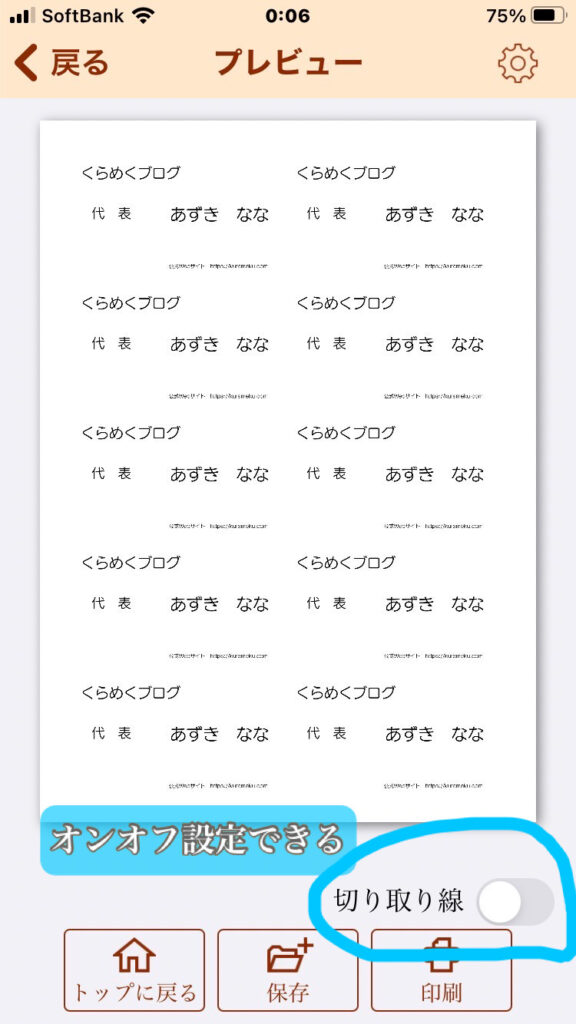
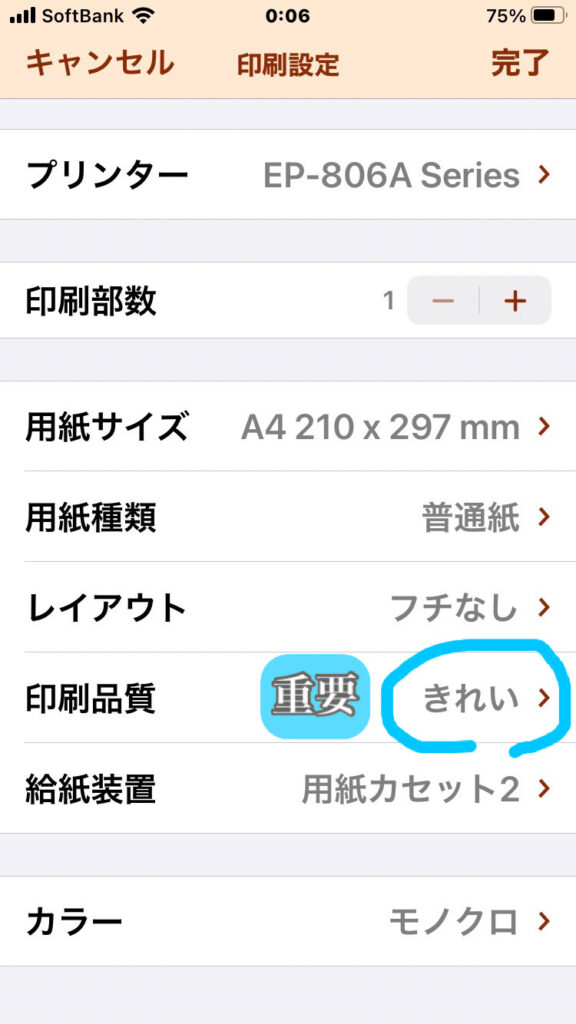
Canvaで名刺をデザインする
Canvaとは、「世界中で自由にデザインし、公開する」ことをテーマに 2013年にリリースされたオンラインデザインツールです。
想定される使用シーンごとに多種多様なテンプレートが用意されています。
デザイナーがデザインしたようなテンプレートが数多く用意されているため、驚きの満足感です。
無料プランでの使用でも十分デザインをすることができます。
Canvaは名刺デザイン以外にもポスター作製やプレゼン資料作りなど、幅広いシーンで使用することができます。
今後も、Webデザインを利用したいとお考えの方は一度、Canvaを利用してみてはいかがでしょうか。
Canvaを使って名刺をつくってみた!
Canvaでは、デザイン性の優れたテンプレートが数多く用意されているので、初心者でも簡単に名刺をデザインすることができます。
例えば、こんな名刺が5分でデザインできます。
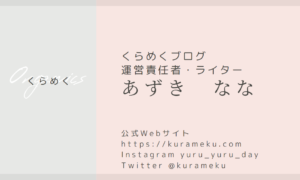

作り方はとても簡単です!
名刺のテンプレートから「名刺 横」などと検索するとヒットするので、文字を入力するだけです。
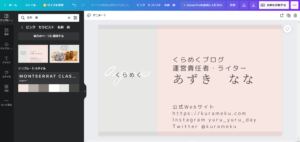
名刺用の紙は名刺専用用紙を使おう!
おうちのプリンターで名刺をつくる際は、専用の印刷用紙を使いましょう。
通常の印刷紙では安っぽい印象の名刺になってしまいます。
最終的にお客様に渡る用紙ですので、通常の印刷用紙ではなく、名刺用の印刷用紙を使いましょう。
今回、私が使ったのはELECOMさんの「なっとく。名刺」という名刺用印刷紙です。
「なっとく。名刺」 は両面印刷が可能なマルチプリント紙で、合計120枚の名刺を作ることができます。
「マイクロミシン」付きなので、印刷後はミシン目に沿って簡単にカットすることができます。

「なっとく。名刺」 は多くのメーカーのプリンターに対応しています。
プリンターの説明書を確認の上、きれいに印字するよう心がけましょう。
| メーカー | プリンターの用紙設定 | 印刷モード |
| EPSON | 普通紙 | きれい |
| Canon | 普通紙 | きれい |
| HP/NEC | 普通紙 | ベスト |
「なっとく。名刺」 の紙質
実際に家庭用プリンターで名刺を印刷しましたが、「なっとく。名刺」 の紙質は非常に印刷しやすく大満足でした。
紙質が、両面印刷可能なタイプなので、名刺の裏面に情報を印字することも可能です。
マイクロミシンのカットについては、手で軽く折り曲げるだけでカットが可能でした。
カット断面も分かりやすい”ミシン目”ではなく、マイクロミシン目のため、注意深く意識して見ないと分からないレベルでした。
カット後の「ミシン目が気になる」という方は、断面を数回、紙ヤスリにかけることで滑らかな仕上がりになります。
きれいに印字できた方法はこれ!
- 「Wordの活用」
- 「プリンター専用アプリ」
- 「Canvaの活用」
と3つの方法で名刺作成を試しました。
私が実際に作ってみた中で、最もきれいに印字できた方法は、「Wordを使った名刺作成」でした。
印字する際にフォントを変えるだけで名刺の印象が大きく変わり、印字の濃淡も変わりました。
次回以降もWordで名刺を作ろうと思います!
実際に作ったから分かる、それぞれの感想は次の通りです。
Wordで名刺を作った感想
細かな配置転換が可能で、フォント数も多い。
こだわりのあるデザインを作りたい方、肩書や役職が多い方の場合はWordでの名刺作成が最も相性が良いです。
ただし、指定された場所に文字を入力するだけという手軽さはないので、自分で配置位置を考える必要があります。
家庭用プリンター専用アプリで作った感想
文字を入れるだけで完成するので超かんたん!
シンプルなデザインでいいから簡単に作りたい方はアプリの使用が正解○!
ただし、デザインの拡張性は大きく劣るので、あと1マス追加したい!という細かな設定ができないのが残念です。
Canvaで作った感想
豊富なテンプレで優れた名刺ができる!
IT系、アパレル系、美容系などオシャレな名刺を作りたい場合はCanvaを使用します。
ただし、Wordやプリンターアプリと比較すると、慣れるまではやや操作が難しいと感じるかもしれません。
さいごに
今回はWord、プリンターの専用アプリ、Canvaと3つの方法で名刺を作ってみました。
どのツールもそれぞれに良さがあり、一長一短という感じです。
私の持っている家庭用プリンターではWordで作ったデザインが一番きれいに印字されたので、採用しました。
ですが、デザイン性ならCanvaがいちばん優秀、手軽さならプリンターの専用アプリという感じです。
お持ちの家庭用プリンターとの相性が大きく影響するので、それぞれ試してみてください。
さいごまでお読みいただきありがとうございます♡
htthttps://kurameku.com/alcohol_burner/
